Administration
Linking Profile to Your Organisation
Associating Your Profile to an Organisation
Once logged in, if your account has not yet been linked to an organisation, you will land on the Account page to link your profile to your organisation by capturing all the mandatory details and submitting them.
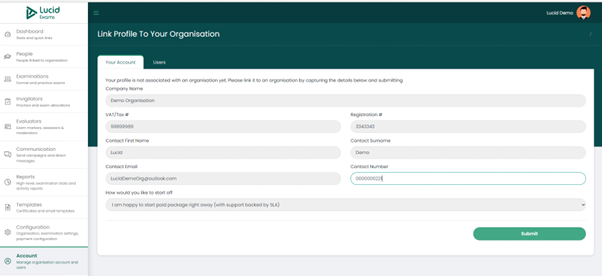
Details required when linking a profile to an organisation are as follows:
- Company name: the name of the organisation.
- VAT/Tax #: the organisation’s Value Added Tax number.
- Registration #: the organisation’s registration number.
- Contact First Name: the first name of the contact person.
- Contact surname: the last name of the contact person.
- Contact email: the email address of the contact person.
- Contact Number: the mobile or telephone number of the contact person.
- Start off selection: select how you would like the organisation to start. There are two options available:
-
- Starting on a monthly or annual paid package with support backed by Service Level Agreement
- Starting on a 30-day trial period- upgradable to paid package (No Service Level Agreement)
Once you have added all the details, click on the “submit” button. A pop-up will display indicating that your profile was successfully linked.
The System Dashboard
The Landing Page on the Administrator platform (With a activated account)
After you have been successfully linked to the organisation.You will land on the system administartor dashboard. You can update your profile and change your password.

Capturing Your Profile Image
Uploading Your Profile Picture
You can update your profile and upload your profile picture.
Click on the "Profile" button, on the top right of the page, where your name is displayed, the dropdown is displayed when you place your cursor on your name,

Then you click the left button on your mouse, the below page will display.
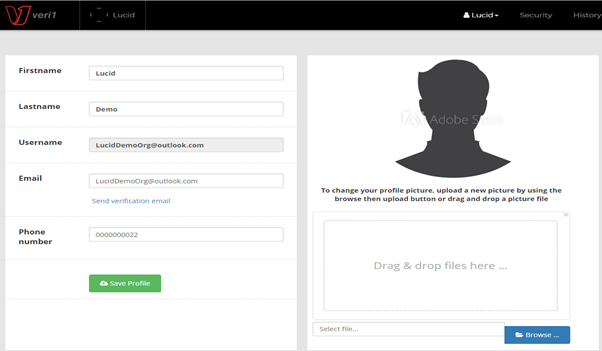
You can upload your profile picture by using the browser, selecting your image, and then clicking on the upload button, or by dragging and dropping the image file and then clicking on the upload button.
Once uploaded, you can save your picture by clicking on the "Save Profile" button. All your details will be saved.
Changing Your Password
Updating Your Password Details
Click on the "change password" button, on the top right of the page, where your name is displayed, the dropdown is displayed when you place your cursor on your name,

Then you click the left button on your mouse, below page will display.
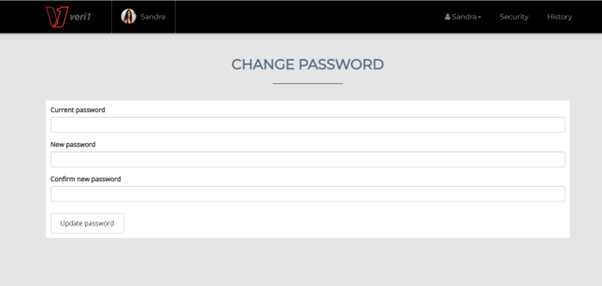
When changing your password, you have to capture the following details:
- Current password: add your current password.
- New password: add the new password.
- Confirm your new password: Please confirm your new password, by recapturing your new password added on the “New password” section.
NOTE: You cannot have a new password similar to your old one.
Once done, click on the "Update password" button. Your password will be updated instantly.
The Dashboard for The System Administrator
The Layout Of The System Dashboard
Once you are logged in, and your account has already been linked to the organisation, you will land on the system administrator dashboard.

The system admin dashboard contains the following tabs, some of which you can use for quick navigation:
- Company details: displays the company name and the number of users within the company.
- Number of people: the number of candidates within the organisation. Candidates who have enrolled and those who have not.
- Evaluators: the number of available evaluators within the organisation, consisting of assessors and moderators.
- Proctors: the number of proctors within the organisation who are actively linked to the organisation.
- Examinations: the number of active upcoming and past examinations.
- Upcoming Examinations: the number of scheduled examinations, published and unpublished.
- Past examinations: the number of previous examinations, published and unpublished.
- Account users: the number of all system users (sub-accounts linked to the organisation) within the organisation.
- Surveys: the number of all surveys created, published, and unpublished.
- Templates: the number of all created templates within the system.
Sections Available On The Administrator Platform
The Administrator's Information Sections
Displayed on the left-hand side are the available sections on the admin platform.
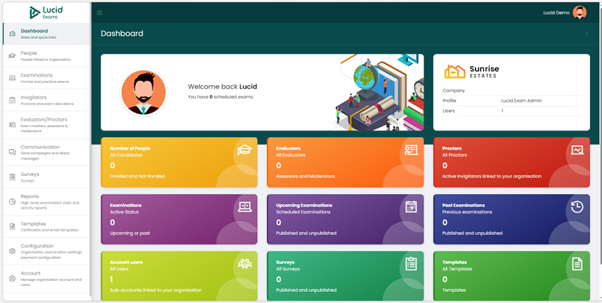
Sections available on the admin portal consist of:
- Dashboard: the home page with the summary of the system modules
- People: where profiles and records of people linked to the organisation are created and managed
- Examinations: where formal and practice exams records are created, configured, and managed
- Invigilators: where the profiles proctors and exam allocations are created and managed
- Evaluators: where exam markers, assessors, and moderators’ profiles are created and managed
- Communication: where email campaigns and direct messages are created and managed
- Surveys: where surveys are created and managed
- Reports: where high-level, examination stats and activity reports are managed
- Templates: where certificates and email templates are created and managed
- Configuration: where the organisation, examination settings, and payment configuration are managed
- Account: where the organisation account and its sub-accounts are managed
Each of the available sections will be explained in detail.
