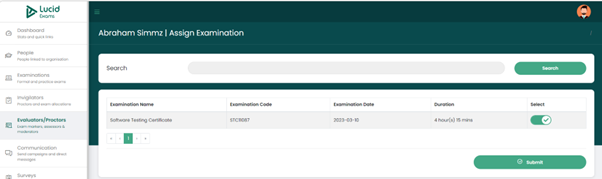Administration
Evaluators-Assessors/Exam Markers, Moderators
Exam markers, Assessors and Moderators
This is the module where you can create evaluator profiles by capturing them into the system. Displayed below is the Evaluators module main page. To add or create an Evaluator record, click on the Action button, you will be presented with two options,
- an option to add new (where you will click on to add the evaluator record) and
- an option to export to excel (you can export all evaluator records to excel).
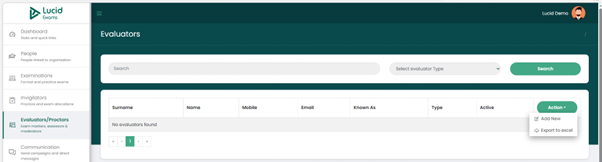
The Creation Of An Evaluator Record
Capturing An Evaluator Record into The System
When adding an evaluator to the organisation, click on the "ADD NEW" button, the below page will open.
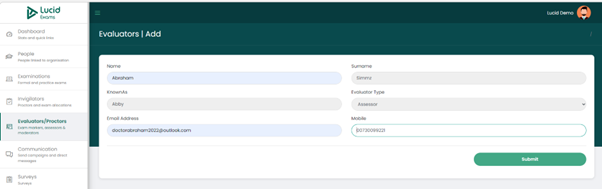
The data fields that are required to be captured consist of:
- Name: the name of the evaluator
- Surname: the last name of the evaluator
- Known as: the nickname of the evaluator.
- Evaluator type: the type of evaluator, there are two options available in the dropdown, an Assessor, and the Moderator option to choose from
- Email address: the email address of the evaluator
- Mobile: the cell phone number of the evaluator
Once all the details have been captured, click on the “Submit” button, the record will be successfully saved, and it will be displayed on the Evaluators module main page. When saving you will get a pop-up notification, alerting you that the record has been created and saved.
Evaluators Display Page
Evaluators' Records Display Main Page
On the main page, data columns displayed are:
- Surname: the last name of the evaluator
- Name: the first name of the evaluator
- Mobile: the contact number of the evaluator
- Email: the email address of the evaluator
- Known as: the nickname used by the evaluator.
- Type: the type of evaluator, can be an Assessor or a moderator
- Active: an indication if the evaluator profile is active or inactive.
- Options: clicking on the option button, you are presented with a dropdown list, you can:
- Edit: update the evaluator’s record
- View: view the evaluator’s details in summary
- Candidates: the number of candidates assigned to the evaluator will be displayed on this tab.
- Exams: all the examinations assigned to the evaluator will be displayed on this tab
- Deactivate: you can activate or deactivate the evaluator profile/account
You also have the option to filter when doing your search by entering the evaluator’s name, surname or email address in the search section and filtering your results.
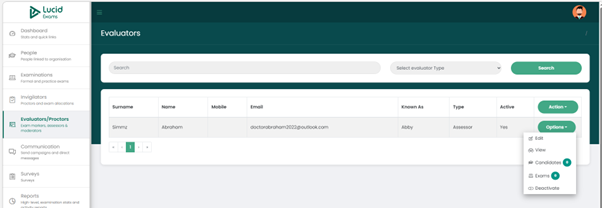
Updating Evaluator's Profile Information
Editing Evaluator Profile Details
You can make changes to the evaluator profile by clicking on the “Edit” button on the Options dropdown list. You can edit the following data fields:
- Name: the name of the evaluator
- Surname: the last name of the evaluator
- Known as: the nickname of the evaluator.
- Evaluator type: the evaluator type, can be an Assessor or a Moderator
- Email address: the email address of the evaluator
- Mobile: the contact details of the evaluator
Once all the details have been updated, click on the “submit” button to save the changes made.
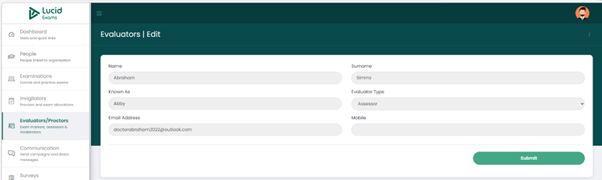
The Candidates Assigned To The Evaluator
Candidates That The Evaluator Will Assess
To view all candidates or to assign candidates to an Evaluator, click on the “Candidates” button on the Evaluator’s Options dropdown. The below page will open.
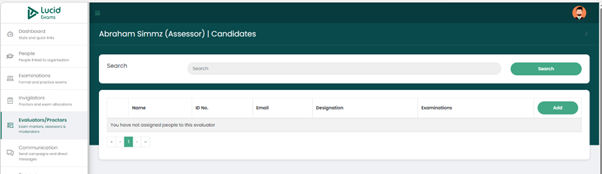
ADD/ASSIGN CANDIDATES TO BE ASSESSED BY THE EVALUATOR
Click on the add button (displayed on the above image) to get a list of available candidates that have registered for the exam but do not have evaluators yet. Select candidates to assign to the evaluator and submit to complete the process. If there are no unassigned candidates, a message will display outlining that there are no candidates without evaluators left.
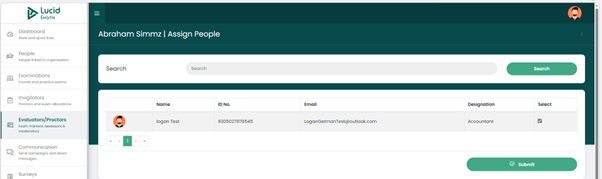
The Evaluator's Candidates Tab
Candidates Assigned To The Evaluator To Assess
All candidates assigned to the evaluator are displayed on this page, with the following data field columns:
- Name: the name of the candidate
- ID No: the identification number of the candidate
- Email: email address of the candidate
- Designation: designation practiced by the candidate
Examinations: the number of examinations the candidate registered for. You can click on the number badge of exams, a page with a list of available exams which the candidate registered for to be assessed by the evalutor will display.
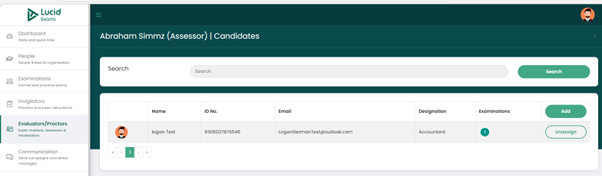
The Examinations Assigned To The Evaluator
The Examinations Assigned To The Evaluator To Assess
To view all exams assigned to the Evaluator, click on the “Exams” button on the Evaluator’s Option dropdown. The below page will open.
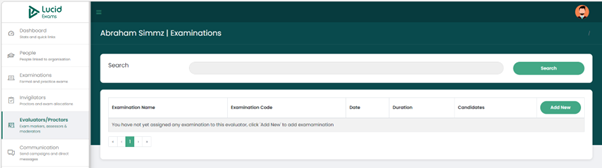
All the examinations assigned to the Evaluator will be displayed on this tab. The data field columns available on the exams page under the evaluator consist of:
- Examination name: the name of the exam
- Examination code: the code of the exam
- Date: the exam commencement date
- Duration: the exam duration in hours and minutes
- Candidates: the number of candidates registered for the exam
Once the examinations are added, you have the option to unassign the exam to the evaluator by clicking on the unassign button.
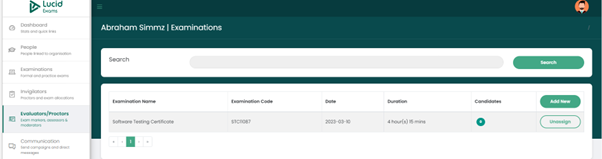
ADD NEW EXAM: ASSIGN EVALUATOT TO ASSESS EXAM
To assign an exam to the evaluator, click on the “Add new” button.
All available examinations that have not yet been assigned to any evaluator or that do not have enough evaluators will be displayed on this page. To assign, select the exam then click on the “Submit” button. You can also filter your search result page by typing in the exam name or the exam code you want to assign the evaluator.
A confirmation pop-up will display as soon as you assign by submitting the request.
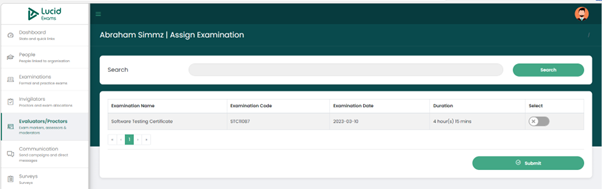
Exam selected