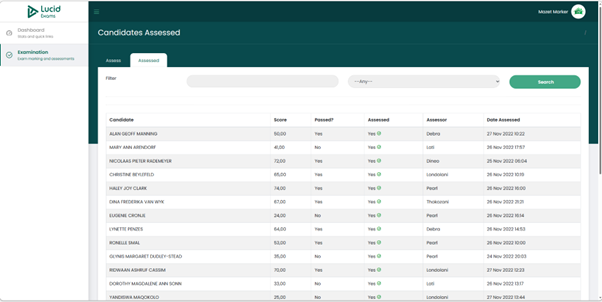Evaluators
Examination- Assessments/Tests
Exam marking and Assessments
On the Assessment section, there are two data tabs:
- Assess: displayed on this tab are all the published examinations
- Assessed: displayed on this tab are the details of the candidate that have been assessed.
You have the ability to filter your search page results, by typing in your search keyword, then clicking on the search button to retrieve your results.
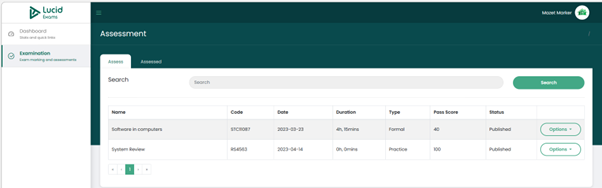
Assessments Display Page
Examinations/Tests
On the assessments page, only examinations that have been published by the organisation’s administrator are displayed.
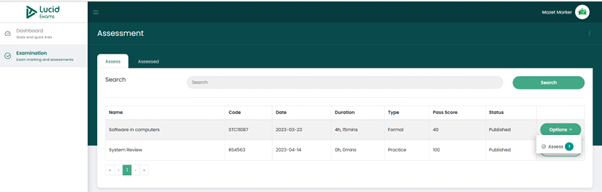
Below are the data field columns displayed on the “Assessment” main page:
- Name: the name of the examination
- Code: the code of the examination
- Date: the date the examination commences
- Duration: the duration of the examination, in hours and minutes
- Type: the examination type. Exams are classified into two types: formal and practice examinations.
- Practice: the practice exam is only for the candidates to practice and does not count toward their final mark. The practice exam can be taken anytime, as long as it is available on the candidates’ portal. You are not obliged to assess practice examinations.
- Formal: the formal exam is not a practice exam, and it contributes to the candidates’ final mark. Candidates can only take the formal exam on the date it commences. This is the exam that you are required to assess and award marks/points to the candidates.
- Pass score: the score that the candidate has to obtain in order to pass the examination.
- Status: the examination’s publication status. The status can range from
- Published
- Unpublished
- Archived
- Options: on the options dropdown, you have a dropdown list that you can use to navigate to the assessment page and carry out the assessment reviews. The drop-down option does outline how many candidates or assessments are available for you to assess.
You have the ability to filter your search page results, by typing in your search keyword, then clicking on the search button to retrieve your results.
Evaluating The Examination Scripts
Assessing The Candidates' Examination Scripts
When assessing the exam script, choose an examination, navigate to the Examination Record “Options” dropdown list, and click on the “Assess” option.
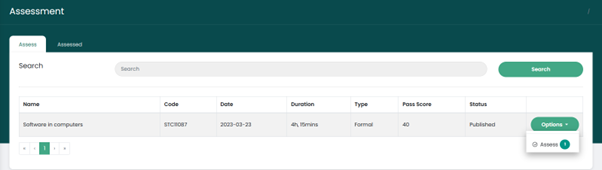
Below, a page will open where a list of available candidates for you to assess is displayed.
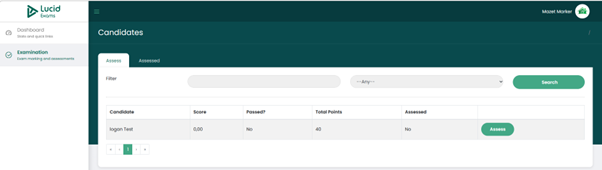
Candidates To Be Assessed Page
On this page, you will see the following details:
- Candidates: the name of the candidate
- Score: the current score of the candidate’s examination. Since the exam script has not yet been reviewed, the default score is 0.00.
- Passed?: an indication that the candidate has passed or failed. Since the exam script is not yet reviewed, the default response is “NO”.
- Total points: an outline of the number of points (percentage) that the candidates need to have obtained to pass the exam
- Assessed: an indication that the candidate’s exam script has been assessed or not yet. Since the exam script is not yet reviewed, the default response is “NO”.
ASSESS:
- by clicking on the “Assess” button, you will begin reviewing the candidate’s exam script.
You can filter your page results by searching using the candidate’s name or by the examination title.
Beginning the Evaluation (Marking) Process
Starting To Mark The Candidates' Assessment Scripts
On the assessment page, you will see the following details:
- The name of the candidate you are assessing and the exam title, as the page headers indicate
- Candidate: the full name of the candidate
- Examination date: the date the examination was held.
- Passed: an indication if the candidates passed or failed the exam, outlining the pass score that the candidates need to obtain. As you evaluate the assessment, the number of questions the candidate got correct will update the score mark.
- Submission date: the date on which the candidates tool the examination and submitted it
- Sections: the number of examination sections available
- Question: the examination question
- Points: the number of points allocated to each exam question
- Available options: the available question answer options if it is a multiple-choice question.
- Candidate answer: the answer selected or written by the candidates for that particular question.
- Correct: an indication which the assessor will add, outlining if the response of the candidate is correct or incorrect, using “YES” and “NO” response options.
- Points awarded: the number of points awarded to the question
- Model answer: the answer that the candidates should have used as their response. If it is free text. The wording and structure might not be exactly like that of the candidate, but it has to mean the same thing.
- Correct or suggested answer (optional): if the answer written by the candidate is wrong, you can suggest the correct answer by typing it in under this box. This is optional.
- Assessor remarks (optional): you can add comments after every question you assess.
Once you are done assessing, you can save and proceed to the next question. You will get a confirmation pop-up, indicating that you have successfully saved the question evaluation.
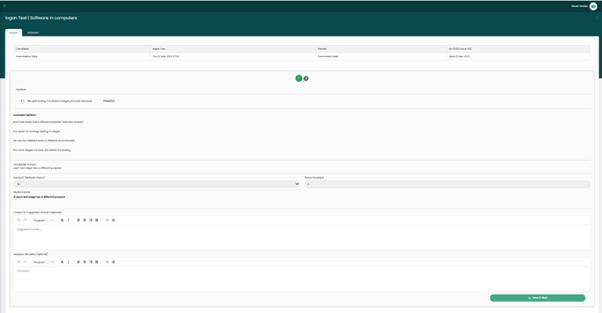
Confirmation pop-up
You will get a confirmation pop-up, indicating that you have successfully saved the question evaluation, as you proceed to evaluate the next question.

Question with the correct (or wrong) answer and comments added
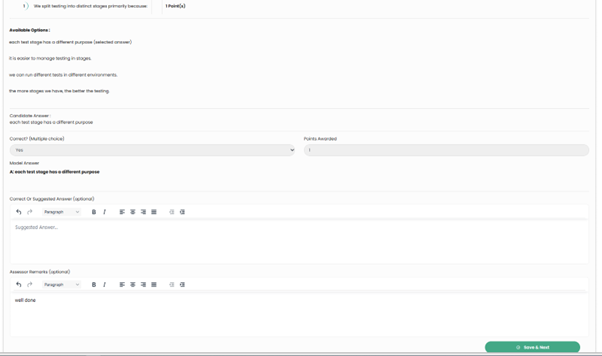
Back navigation button
While assessing, you can navigate back to the previous question using the question number displayed at the top, as displayed on the image below.

Assessment Confirmation and Submission
Reviewing Answers To Complete The Evalution
You will land on the below confirmation page as soon as you save the last question on the assessment script.

Details displayed on the assessment confirmation page consist of:
- Examination: the title of the examination
- Candidate: the full name of the candidate who was being assessed
- Passed: an indication if the candidate passed or failed the examination
- Examination date: the date on which the exam commenced
- Submission date: the date on which the candidate submitted the exam script
- Assessor remarks for the entire assessment: you have the option to add comments pertaining to the entire assessment for the candidate.
- Review answers: you can navigate to the “answer review” page and see if you did not make any mistakes during the review, and make changes if there are any mistakes.
- Complete: clicking on the complete button will submit the assessment, which cannot be assessed again.
Review answers or Complete evalution
Review Answers
Clicking on the “Review Answers” will take you back to question one to do the review,
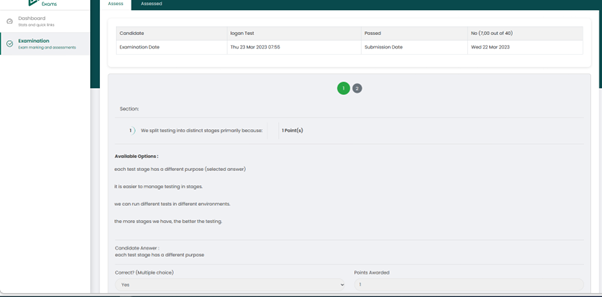
Complete Evaluation
Click on the “Complete” button after reviewing all the answers. Clicking on the “Complete” button will take you back to the “Assessment” main page so that you can assess other candidates, if any.
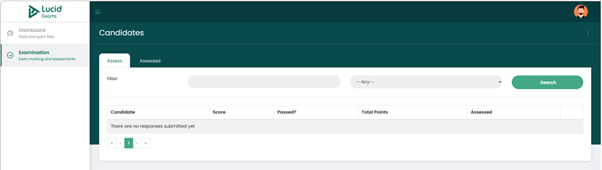
Once you are done assessing the candidate’s exam script, the candidate’s record will be moved from the “Assess” list to the “Candidates Assessed” page.
Assessed Candidates Display page
Candidates Whose Examination Scripts Have Been Assessed Display Main Page
All candidates who took the same examination and have been assessed are displayed on this page. On this page, you can view the assessed candidates and filter your search by examination title or the candidate’s name.
The data field columns available on this page consist of:
- Candidate: displays the name of the candidate.
- Score: displays the score obtained by the candidate.
- Passed? indicate if the candidates passed or failed the examination using the “Yes” and “No” response options.
- Assessed: outlined if the candidate’s exam script has been assessed or not yet, using “Yes” and “No” response options.
- Assessor: displays the name of the evaluator who assessed the candidate’s examination script
- Date assessed: displays the date on which the candidate’s exam script was reviewed.
You have the ability to filter your search page results, by typing in your search keyword, then clicking on the search button to retrieve your results.