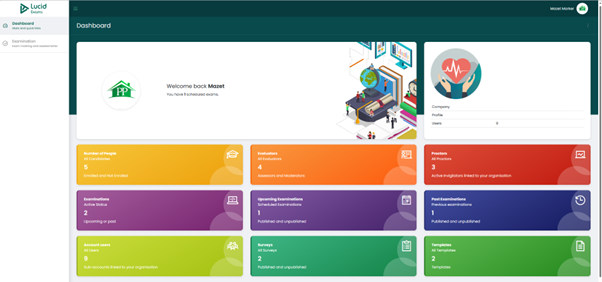Evaluators
Logging Into The System
The Requirements For Accessing The System
All system users need to have a valid account to be able to have access to the Lucid Exams system. If the user does not have an account yet, the user needs to create an account.
Using the URL: https://portal.lucidexams.training you will land on the platform’s login page.
System Account for Logging into The System
Already Have an Account to Access the System
If you already have an account, enter your email address, and password on the login page, then click the "sign in" button.
If you do not have an account, click on the “Create Account instead” button.
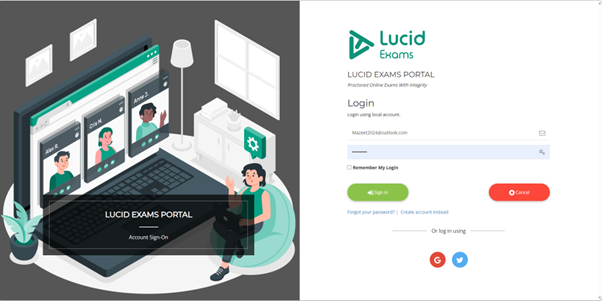
System Account for Logging into The System
Creating an Account to Access the System
If you do not have an account, click on the “Create Account instead” button to create an account to be able to login into the system: The below page will open.
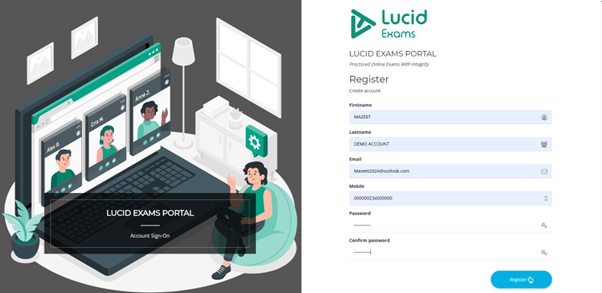
The content required when creating an account is as follows:
- First name: your first name
- Last name: your surname
- Email: your valid email address
- Password: create your password. To create a strong password, your password must:
- Contain at least one digit.
- Contain at least one uppercase character.
- Contain at least one special symbol.
- Contain at least one lowercase character.
- At least 8 non-whitespace characters
- Confirm password: confirm the chosen password that was added above.
Please note usernames and passwords are case-sensitive.
After all the above information has been completed, you can register, by clicking on the register button.
After registration, you will receive a confirmation email, delivered to the email address used to confirm your registration and to activate account. Once the account is activated, you can have access to the Lucid Exams platform.
NB: You can also choose to log in using your Google account or Twitter account
Accessing The System
Signing Into The System
Only registered system users can access the system. All system users have to first log into the system to gain entry. On the login page, enter the email address and password, then click the “Sign In” button.
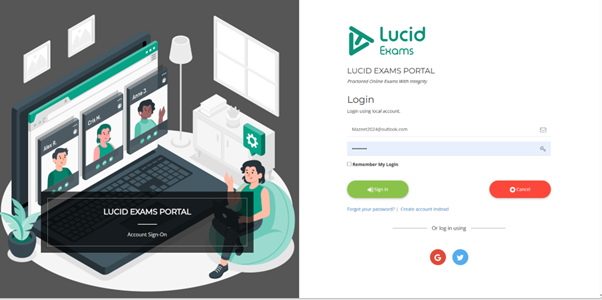
Forgotten Password
Password Retrieval
If you have forgotten your password, you have the option to reset it by clicking on the “Forgot Password” button (link) on the login page. You will be redirected to the screen below.
Enter your email address, then click the “Send” button. An email will be sent to you with the link where you will be redirected to reset your password.
Once updated, the “Return to Login” button will take you back to the login page.
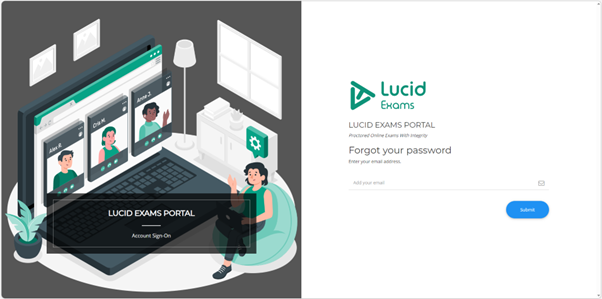
Grant The System Permission
Personal information and Application Access Permission
Once you click on the “Sign in” button, you will be presented with the system permissions page, where all of the necessary permissions are already checked and all you have to do is choose to allow or not allow.
NOTE: If you choose to decline by clicking on the "NO, DO NOT ALLOW" option, you cannot proceed or be granted access to the system.
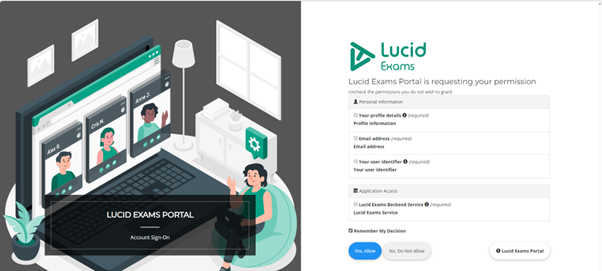
Profile Not Activated
Using a Profile That Is Not Associated With Any Organisation
Once logged in, you will land on your user role dashboard if your profile is active and associated with an organisation. However, if your profile is not activated or associated with any organisation, you will get the below page.
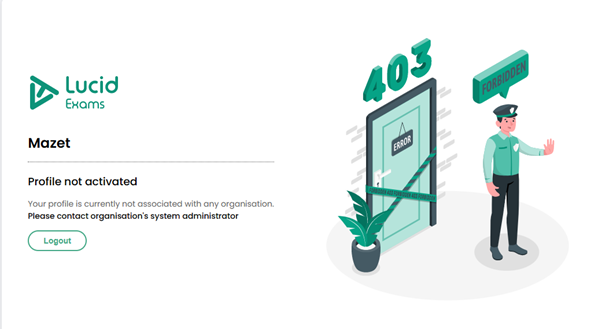
The System Dashboard for The Evaluator Platform
The Landing Page Once You Are Logged Into The System
Once logged in, you will land on the user role dashbaord, the Assessor dashboard.